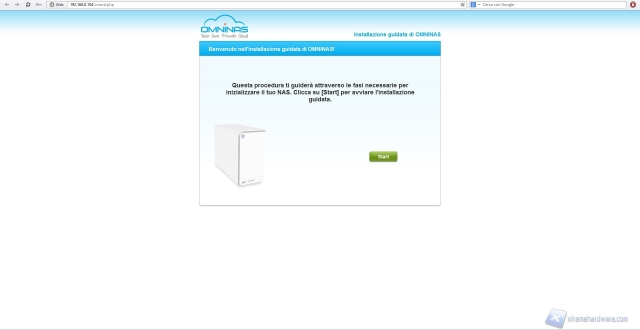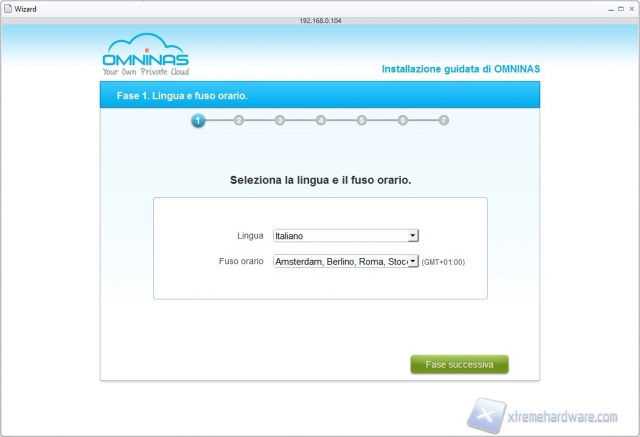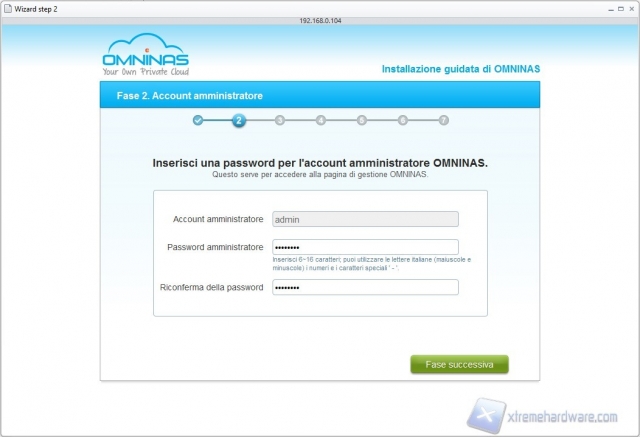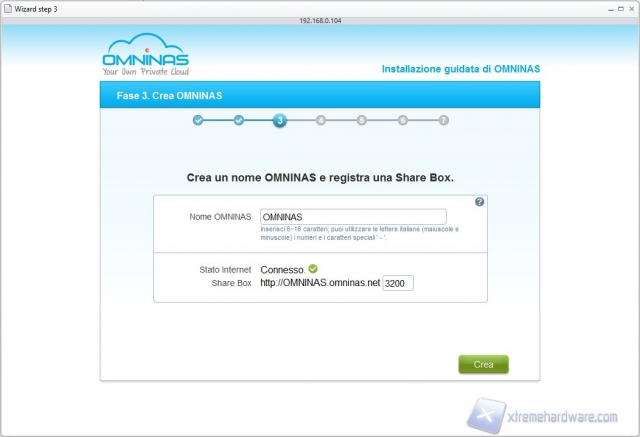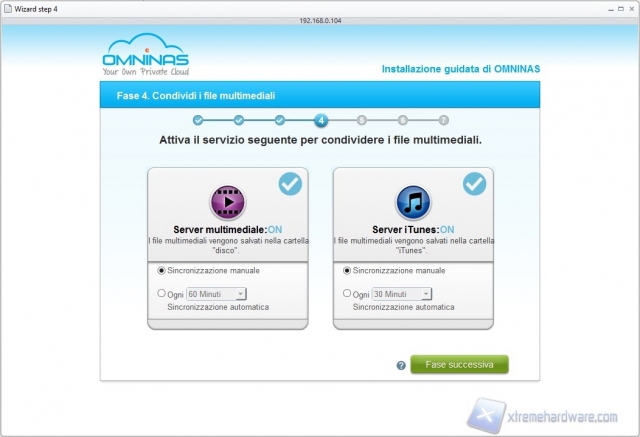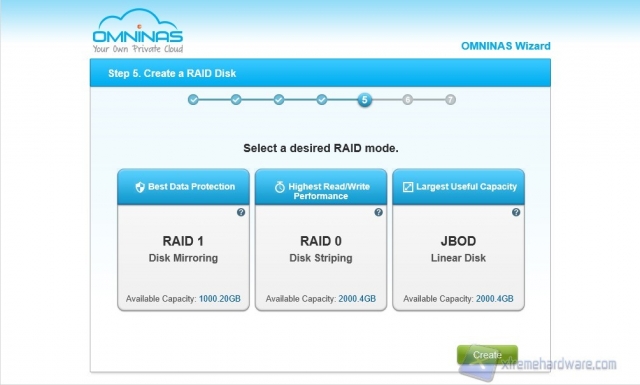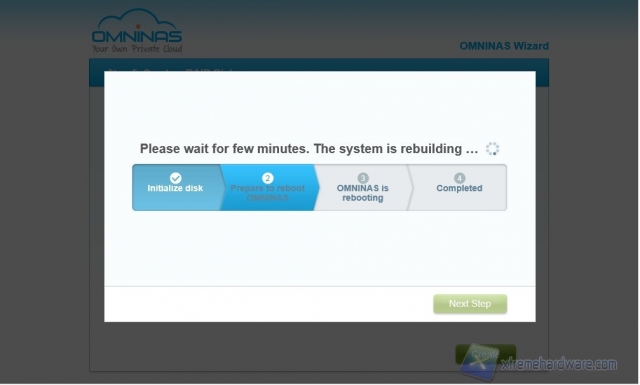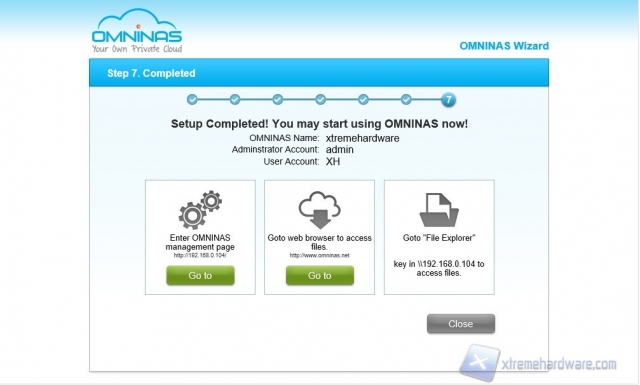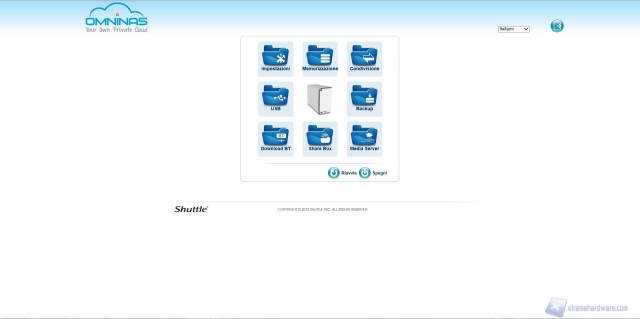Shuttle KD21: Prima configurazione
Dopo aver dato uno sguardo alle caratteristiche del prodotto, sia tecniche che estetiche, è giunto il momento di collegarlo alla rete ed effettuare la prima configurazione.
Per eseguire questo passaggio ci basta inserire i dischi (meglio se formattati o privi di File System) all'interno dei vani, accendere il NAS e lanciare sul proprio PC il software "OMNINAS Finder" che trovate all'interno del CD in dotazione o sul sito del produttore.
Tale software troverà il KD21 sulla rete e farà partire automaticamente, tramite browser, la configurazione del prodotto.
La prima schermata è semplicemente una schermata di benvenuto che ci inoltra alla procedura vera e propria.
Come prima cosa scegliamo la lingua con la quale visualizzeremo tutti i messaggi e le scritte del software ed il fuso orario di appartenenza.
Nella schermata successiva scegliamo una password per l'amministratore, non possiamo lasciare il campo vuoto.
Il passaggio successivo è molto importante; scegliamo il nome del nostro NAS da assegnare alla "Share Box".
Grazie a questa funzione, infatti, potremo accedere ai nostri file da qualsiasi punto della rete, anche esterna.
E' una funzione cloud simile a quella DDNS.
Scegliamo dunque se abilitare o disabilitare il "Server Multimediale" e quello di "iTunes" ed ogni quanto far effettuare la sincronizzazione dei file presenti all'interno delle cartelle "disco" e "iTunes", create in automatico dal sistema.
Questo step è fondamentale.
Attraverso questa schermata, infatti, possiamo decidere il volume che vogliamo creare; le scelte ricadono tra RAID 0, RAID 1 e JBOD se abbiamo inserito due dischi all'interno dei vani, altrimenti si creerà un volume su disco singolo.
Dopo aver dato il tempo al sistema di creare il volume e salvare le impostazioni, tempo breve, una schermata ci avvisa che la procedura è terminata e, oltre a riepilogare alcune impostazioni scelte, ci permette di accedere direttamente al software di gestione OMNINAS, alla nostra pagina "Share Box" tramite il sito www.omninas.net o entrare nel "File Explorer" attraverso l'indirizzo IP del prodotto tramite protocollo SAMBA dall'"esplora risorse" del vostro computer.
Noi effettuiamo l'accesso al Manager di sistema attraverso l'indirizzo IP nella barra degli indirizzi del browser web.
Eccoci dunque dentro al nostro Omninas KD21.
Per approfondimenti e descrizione dell'intero software che muove questo NAS e gli altri prodotti Shuttle vi rimandiamo alla video recensione/guida del software stesso, che trovate di seguito o sul nostro canale di Youtube, al quale vi invitiamo ad iscrivervi per poterci seguire e per vincere numerosi prodotti in palio nei nostri contest.
http://www.youtube.com/watch?v=LJAvJrlScgk
Di seguito riportiamo il minutaggio relativo alle varie parti del video, nel caso voleste andare direttamente alla parte che vi interessa:
00:00 - 01:02 = Introduzione e panoramica Omninas KD21
01:03 - 02:19 = Desktop
02:20 - 05:44 = Impostazioni
05:45 - 06:32 = Memorizzazione
06:33 - 07:27 = Condivisione
07:28 - 08:36 = USB
08:37 - 09:47 = Backup
09:48 - 10:11 = Download BT
10:12 - 10:44 = Share Box
10:45 - 11:06 = Media Server
11:36 - 13:17 = Share Box dettaglio
13:18 - Fine = Conclusioni e Considerazioni