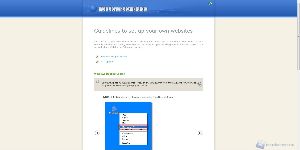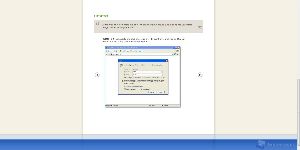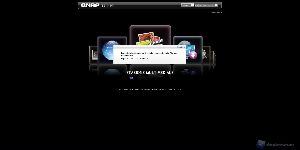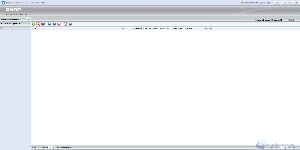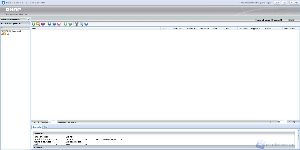Server Web, Stazione Multimediale e Stazione di Download
Server Web
Dopo aver descritto ampiamente tutti i menù che troviamo nel pannello di amministrazione di sistema, proseguiamo questo articolo andando ad analizzare la seconda icona che troviamo nella homepage di sistema e relativa al “Server Web”.
Tale funzione permette all’utente di ospitare, nella cartella Web condivisa, le pagine del proprio sito internet e, tramite questo bottone, di visualizzarlo.
Facciamo dunque click sul tasto e rechiamoci all’indirizzo che ci appare come messaggio.
Ci troviamo di fronte ad una guida che ci illustra due metodi per l’upload dei file all’interno di questa cartella.
Tali metodi vanno bene anche per effettuare il trasferimento dei dati da un qualsiasi PC in rete all’interno del QNAP TS-119P II, basta specificare la cartella di destinazione.
Il primo metodo è relativo al Windows Mapped Shares e non è altro che l’installazione di un hard disk di rete; se utilizziamo Windows XP, come nell’immagine sottostante, facciamo click con il tasto destro su “Risorse del Computer” e selezioniamo “Aggiungi unità di rete”, dopo aver inserito indirizzo IP e cartella condivisa, apparirà il nuovo drive accanto ai nostri installati all’interno del computer.
Se siamo in possesso, invece, di PC dotati di Windows Vista o dell’ultimo Windows 7 per abilitare tale funzione basta recarsi in “Computer” e selezionare dalla barra in alto “Connetti unità di rete”; anche in questo caso inseriamo indirizzo IP e selezioniamo la cartella interessata.
Il secondo metodo invece è relative all’utilizzo del servizio FTP grazie al quale è possibile connettersi al sistema ed inserire le proprie pagine web o i propri dati.
Stazione Multimediale
La terza voce ed icona che troviamo nella homepage del nostro QNAP TS-119P II è relativa alla stazione multimediale.
Grazie a questo servizio possiamo condividere e visualizzare in streaming i filmati caricati nelle cartelle apposite condivise.
Facciamo click sull'icona e andiamo all'indirizzo che ci appare.
Nella pagina di benvenuto dell'applicazione ci viene chiesto di inserire una password per l'accesso; il sistema ci consiglia di inserire una password differente da quella di amministrazione di sistema per far in modo che gli accessi rimangano ben separati e che non ci sia la possibilità che qualcuno che abbia accesso alla stazione multimediale non possa erroneamente, o volontariamente avere accesso anche agli altri dati salvati sul QNAP TS-119P II.
Una volta effettuato l'accesso ci troviamo nel mediacenter; qui potrete trovare e riprodurre, eliminare o visualizzare le informazioni dei video caricati nel sistema.
Nel nostro caso viene visualizzata la scritta in rosso “No public folder or files available” in quanto non abbiamo caricato alcun file multimediale.
Stazione di Download
Passiamo alla “Stazione di Download”, quarta voce nella home page del nostro NAS.
Clicchiamo sull'icona e scegliamo se effettuare un accesso normale o sicuro tramite protocollo https.
Accediamo alla stazione di download dopo aver inserito nome utente e password corretti.
Una volta effettuato l'accesso, ci troviamo di fronte ad una schermata dove verranno visualizzate le informazioni relative ai file che stiamo scaricando o a quelli già scaricati.
Sulla sinistra troviamo due etichette che differenziano i vari protocolli tramite il quale effettuare i download.
Il primo è relativo ai download effettuati tramite HTTP/FTP/RapidShare.
La seconda etichetta riporta le lettere BT, indicativo del protocollo Torrent.